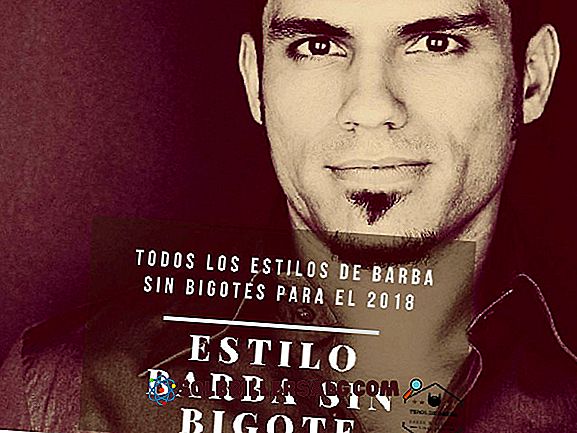Yếu tố này không còn nằm (Lỗi trong Windows): Ý nghĩa và giải pháp của nó
Thông báo xuất hiện khi một mục không còn nằm, là một lỗi có nghĩa là không có vị trí hoặc tuyến đường. Do đó, khi bạn cố gắng truy cập thông tin của phần tử đó, nó sẽ ngay lập tức hiển thị cho bạn thông báo lỗi. Đây là một vấn đề khá phổ biến đối với nhiều người dùng.
Tình huống này thường xảy ra khi bạn đang xóa một tệp (hình ảnh, tài liệu, trình cài đặt, trong số những thứ khác) và vì một số lý do bạn làm gián đoạn quá trình này (mất điện hoặc máy tính của bạn khởi động lại). Điều này sẽ để lại cho bạn một loại tệp hoặc thư mục trống, trong đó không có hành động nào có thể được thực hiện.

Khi "Mục này không còn nằm" xuất hiện, điều đó có nghĩa là bạn có thể đã thực hiện một hành động (cố ý hay không) ảnh hưởng đến đường dẫn của thư mục hoặc tệp đó và bây giờ bạn sẽ không thể truy cập vào những gì bên trong nó (nếu nó vẫn còn một cái gì đó), bạn cũng không thể loại bỏ nó theo cách thông thường.
Tuy nhiên, để giải quyết vấn đề này, có một số phương pháp hiệu quả để loại bỏ thư mục (tệp) bị hỏng trong Hệ điều hành của bạn, nhưng đối với điều này cần phải biết rằng tệp này sẽ vẫn là một loại "truy cập trực tiếp", sẽ không có không có trọng lượng cho hệ thống (trong hầu hết các trường hợp 0 Mb).
Làm thế nào để giải quyết nó?
Đây không phải là một quy tắc chung rằng các tệp trống, trong một số trường hợp, điều này xảy ra do các tệp hoặc thư mục đã bị di chuyển và khi bạn cố gắng truy cập chúng, chúng đã mất vị trí. Để sửa nó, bạn phải đặt lại vị trí của tệp.
Đặt lại vị trí của tệp
Khi bạn cố gắng truy cập những thông báo "Mục này không còn nằm trong (ở đây là vị trí trước đó)" sẽ xuất hiện. Do đó, bạn phải sao chép địa chỉ thật và thay đổi nó. Ở đây chúng tôi sẽ chỉ cho bạn cách đặt lại vị trí của tệp:
Trước tiên, bạn sẽ xác định vị trí phím tắt có vị trí sai và bạn sẽ nhấp bằng nút bên phải. Nó sẽ hiển thị cho bạn một menu trong đó bạn sẽ chọn "Thuộc tính".

Khi chọn "Thuộc tính", menu nâng cao sẽ xuất hiện với các tùy chọn khác nhau. Trong phần này, bạn sẽ tìm kiếm như sau: "Đích:". Ở đó bạn có thể thấy vị trí được cho là nơi mà truy cập trực tiếp sẽ đi.

Nó cũng xảy ra rằng, khi bạn mở phím tắt, một tệp khác sẽ tự động được mở mà không phải là mong muốn (bạn có thể áp dụng quy trình tương tự để xem đích).
Bạn sẽ phải mở Windows Explorer, bạn có thể làm điều đó bằng cách nhấp trực tiếp vào "Máy tính của tôi" hoặc bạn cũng có thể sử dụng phím tắt "Windows + E".

Bạn sẽ tự động thấy Windows Explorer xuất hiện trên màn hình. Tại đây, bạn phải tìm kiếm trong số tất cả các thư mục chứa tệp bị mất vị trí. Khi bạn tìm thấy nó, sao chép vị trí bằng cách nhấp vào thanh, chọn tất cả văn bản và sao chép nó (nhấp chuột phải, chọn sao chép hoặc sử dụng phím tắt "Ctrl + C").

Sau đó mở menu "Thuộc tính" một lần nữa. Bạn phải nhấp vào thanh "Destination:" và xóa mọi thứ trong đó để sao chép những gì bạn có trong bảng tạm (vị trí thực tế). Nhấp vào "Áp dụng" (để thực hiện các thay đổi) và kết thúc bằng cách nhấp vào "OK".

Sẵn sàng! Tập tin của bạn phải được thực hiện / mở một cách chính xác.
Xóa tệp hiển thị thông báo "Mục này không còn nằm ..."
Thông thường, khi bạn cố gắng loại bỏ biểu tượng / thư mục / tệp gây phiền nhiễu còn sót lại ở đó, bạn thấy rằng bạn không thể xóa nó hoặc thay đổi nó, vì nó sẽ hiển thị thông báo "Thử lại" mỗi lần. Do đó, bạn sẽ phải sử dụng một công cụ để có thể loại bỏ nó vĩnh viễn.

WinRAR
WinRAR là một phần mềm (ứng dụng / công cụ) thường được tải xuống miễn phí trên hầu hết các máy tính. Công cụ này rất mạnh mẽ (hơn cả WinZip, mà Windows mang theo mặc định); Chức năng của nó là nén dữ liệu một cách an toàn và không bị mất, nhưng phần mềm này có thể được sử dụng cho mục đích khác.

Mở công cụ WinRAR, nhấp chuột phải và chọn tùy chọn "Chạy với tư cách quản trị viên".

Bạn sẽ thấy một cửa sổ tương tự như cửa sổ này (với các tệp của máy tính của bạn).

Bây giờ bạn phải tìm kiếm thư mục hoặc tập tin mà bạn không thể xóa. Bạn có thể làm điều đó theo hai cách:
-Sử dụng mũi tên ở phía trên bên trái (để di chuyển giữa các thư mục).

- Thông qua viên đạn nằm ở phía trên bên phải (để di chuyển giữa các thư mục).

Sau khi định vị thư mục xuất hiện lỗi "Mục này không được định vị ...", bạn phải nhấp chuột phải và chọn "Xóa tệp".

Một hộp thoại sẽ mở ra trong đó bạn sẽ chọn "Có".

Sẵn sàng! Thư mục sẽ bị xóa khỏi máy tính của bạn.
Mở khóa
Unlocker là phần mềm nhằm xóa các tệp mà bằng cách này hay cách khác, không thể xóa được, vì tệp có lỗi hoặc do bạn có thể cần các quyền đặc biệt để thực hiện tác vụ đó. Công cụ này không được cài đặt theo mặc định trong bất kỳ Windows nào, nhưng nó được tải xuống miễn phí.

Khi bạn tải xuống, hãy chú ý đến những gì bạn chấp nhận, bởi vì những công cụ miễn phí này luôn mang đến những chương trình khác mà bạn có thể không muốn tải xuống.
Mở công cụ bằng cách nhấp chuột phải và sau đó chọn "Chạy với tư cách quản trị viên". Bạn sẽ thấy một cửa sổ nơi bạn phải chọn thư mục sẽ bị xóa. Nhấp chuột phải vào nó và tìm tùy chọn "Unlocker". Sau đó, một menu như thế này sẽ xuất hiện:

1- Bạn phải chọn thư mục (nếu có tệp trong đây như trong hình trên, hãy chọn chúng).
2- Chọn hành động cần thực hiện. Khi bạn cần xóa nó, hãy tìm tùy chọn "Xóa" (bằng tiếng Tây Ban Nha, xóa / xóa).
3- Nhấp vào "Mở khóa tất cả" (bằng tiếng Tây Ban Nha, "Mở khóa tất cả").
Khi bạn đã thực hiện theo các bước này, một đoạn hội thoại với thông báo sẽ xuất hiện: "Đối tượng đã bị xóa." (Trong tiếng Tây Ban Nha, "Đối tượng đã bị loại bỏ"). Nhấp vào "OK"; Tại thời điểm này, thư mục đã bị xóa.